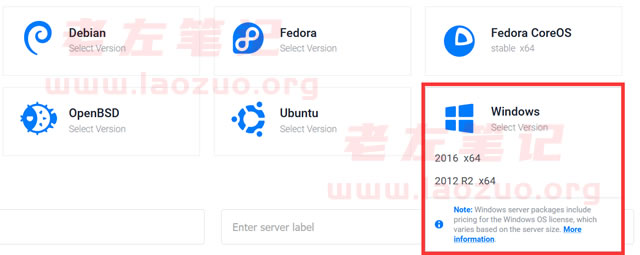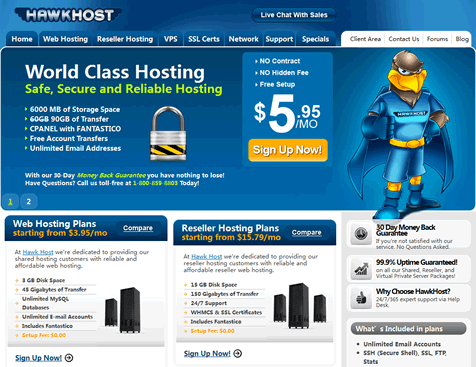对于老左这样一般的用户,选择和购买Linux VPS主机最多就安装个网站Web环境部署个网站,或者用来软件测试用途。但是,对于有些更多实际项目的用户而言,有很多的用途可以使用,比如挂机、挂软件、安装Windows或者远程桌面环境模拟项目操作。曾经一直怀疑这么多VPS主机商、这么多促销活动发布,怎么还有这么多用户去购买,一般自用建站用途完全足够,原来VPS还可以用各种用途。
在老左博客中,也分享过多篇Vultr VPS部署Windows系统的文章,其实大部分都大同小异,唯独我们需要有一个ISO集成系统就可以,安装过程都有些类似。今天有网友找到老左,希望帮助他在Vultr VPS主机中安装Windows 7系统,这里就帮助安装,同样的把全部的详细过程都记录下来,这样如果有其他朋友需要用到可以参考。其实,难度都不大,唯独需要点时间而已。
老左之前分享过几篇关于Vultr安装Windows系统文章:
1、Vultr VPS主机自定义安装英文Windows XP系统过程 附XP系统ISO
2、利用Vultr VPS自定义ISO功能安装Windows 2003/2008系统完整方法
3、新注册Vultr账户免费20-50美元余额Vultr优惠码整理及注意事项
在这篇文章中,老左将安装Windows7中文版系统。这里用到的ISO系统源都来自网上,如果我们经常需要用到,建议将ISO源自制或者下载到自己服务器中,这样确保速度以及可以不用担心网上资源丢失(万一人家网站关闭)。
第一、Vultr上传ISO自定义系统
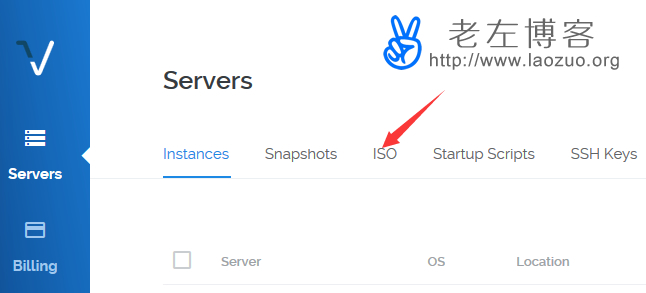
如果我们没有Vultr账户还得先注册一个(新注册账户),然后我们在部署安装系统之前,需要预先准备好Windows7系统ISO文件,这样在开通VPS的时候就一并部署。看到上图,点击ISO准备挂载系统。
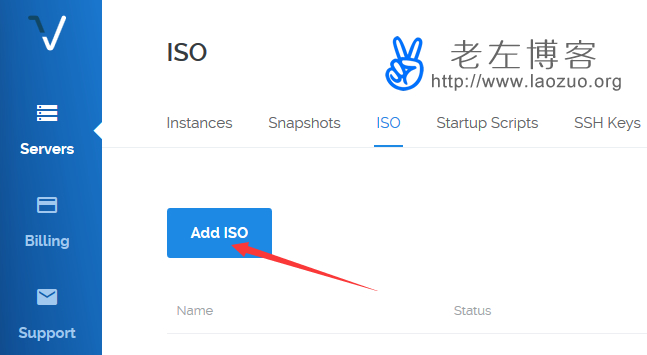
点击Add ISO准备上传WIN7系统路径包。
系统路径:https://dl02.miefen.com/os/cn_windows_7_professional_with_sp1_vl_build_x86_dvd_u_incl_virtio-140506-homemade-by-Jetso.iso
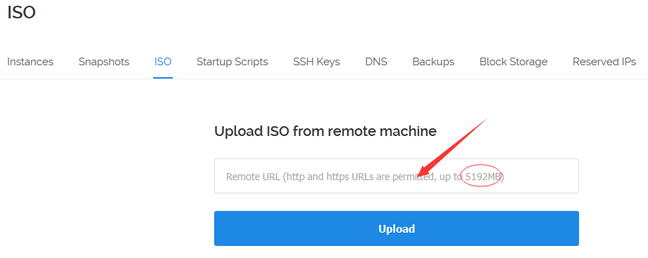
将上面的ISO地址丢到上图所示的upload ISO from remote machine中,点击Upload,这样根据我们服务器的速度全部挂载到这里才行,ISO文件不能超过5192MB,上面这个WIN7才2544MB只是稍微速度慢一点。
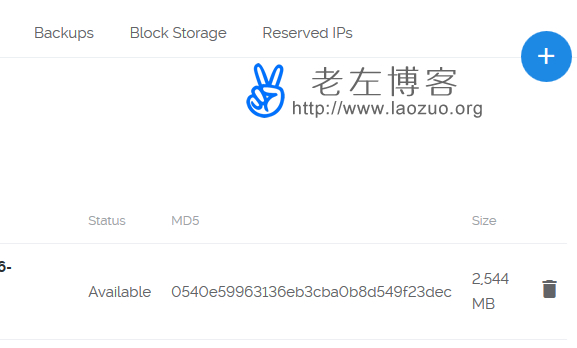
这里我们看到Available状态代表一切OK,我们的准备工作做好了。
第二、开设Vultr VPS自定义Windows 7
我们在准备好第一步骤需要的ISO文件之后,这里再去开设机器。点击左侧菜单servers,在右侧可以看到蓝色圆圈+符号,deploy new server。
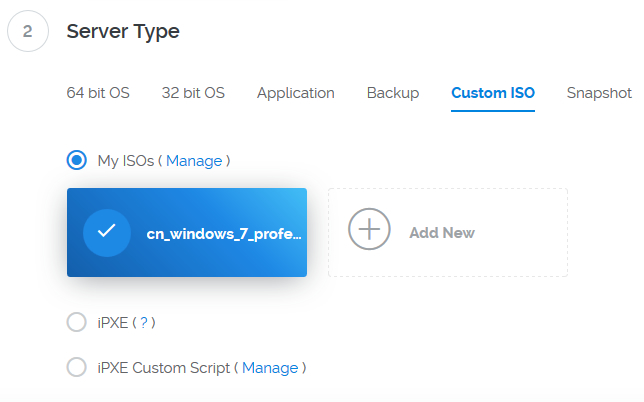
选择机房、内存配置这些老左就不截图,我们喜欢选择什么就什么,主要是在Server Type中,我们需要看到上图Custom ISO中选择我们上传的WIN7系统,然后正常开设机器。

开通VPS之后,我们等待看到上图正常运行才可以点击进去安装系统,有些时候开通机器后显示STOP关机,我们需要重新给他启动后再进去操作。总之,要在Running状态。
第三、Vultr部署Windows7过程和设置
1、远程登录VNC
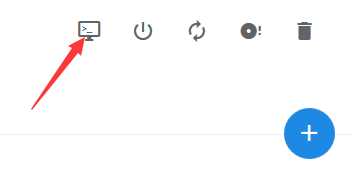
点击进入当前开通的VPS主机详细页面中,看到右上角上图所示,点击箭头VNC登录。
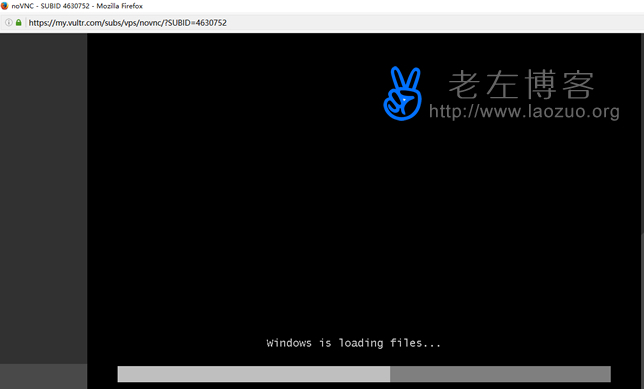
这里因为系统的挂载需要点时间,我们开始进去的时候估计还看到没有加载完毕,等待就可以。
2、安装Windows7系统过程
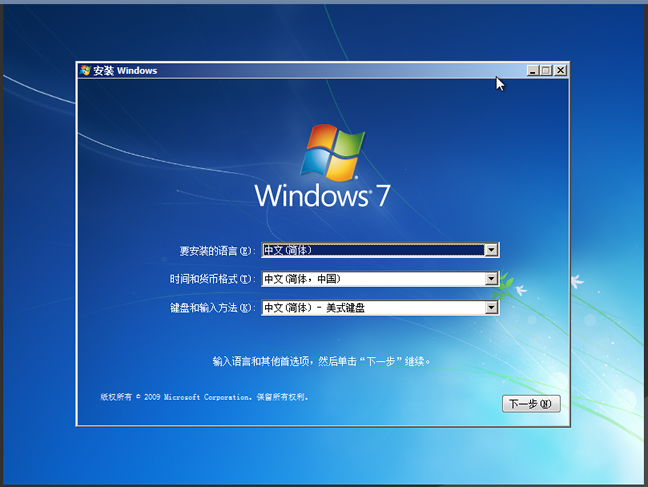
加载完毕之后可以看到上图所示,感觉亲切很多,可视化界面,动动鼠标执行下一步就可以。然后点击安装。

等待启动进入下一个界面。
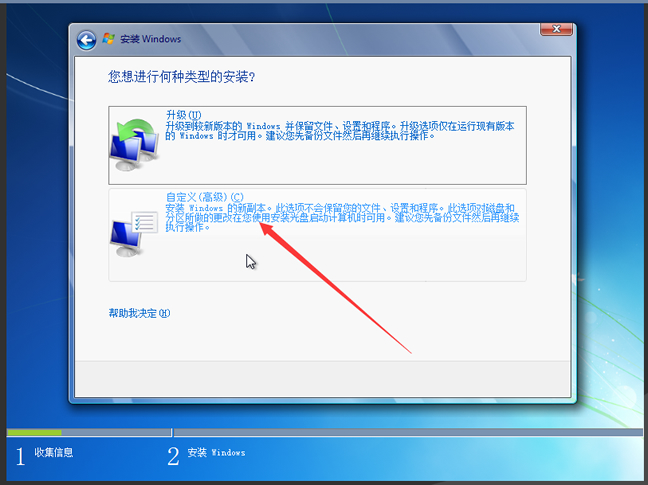
在安装类型中,选择上图所示自定义安装。
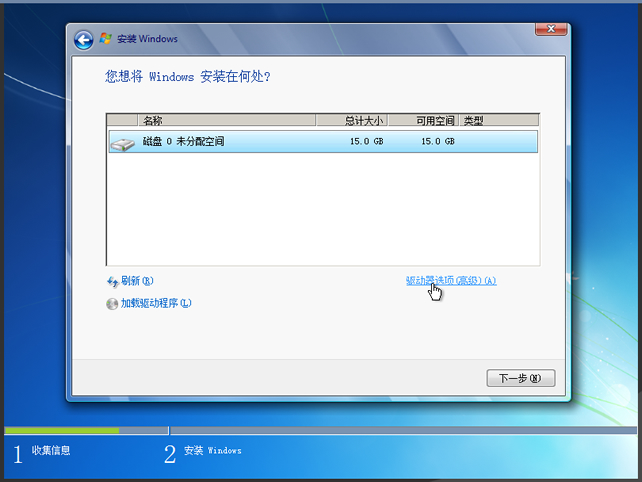
这里老左选择的是768MB方案,是15GB SSD硬盘,直接安装进去,默认点击下一步。如果我们需要分区那自行分区。然后就是正常的系统自动安装和复制文件,中间需要自动启动一次,我们就等待。
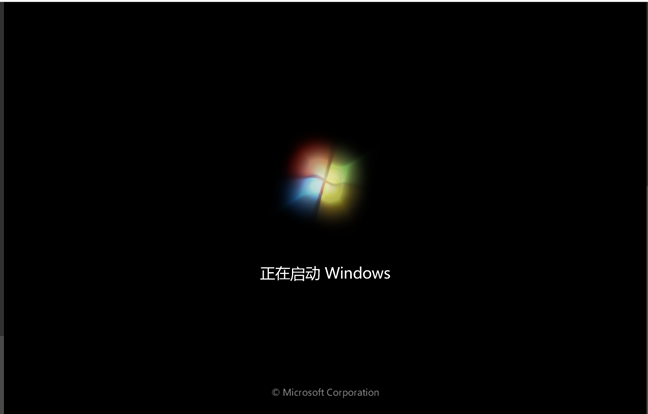
自动重启之后,我们可以看到熟悉的开机画面,看来马上要好了。

设置WIN7用户名,这里我们随便输入一个。
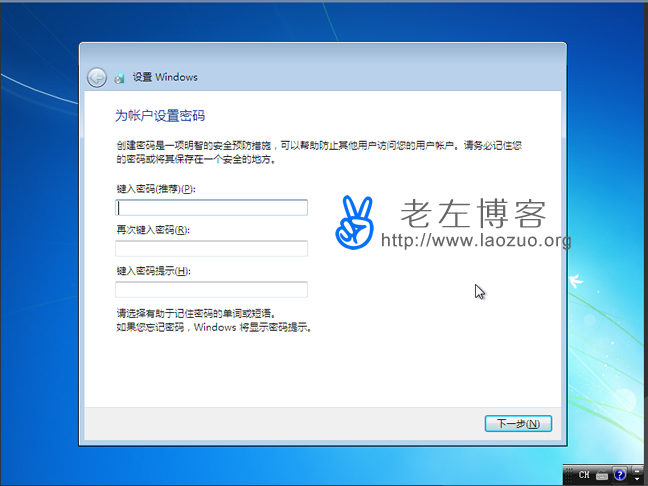
我们可以设置密码,也可以不设置直接下一步。
第四、Vultr安装Windows7成功及使用
在上面一步部署WIN7完毕之后,就可以直接进入WIN7桌面。

看到这样的界面就简单了,因为这个系统集成网卡驱动,我们是可以直接上网的,打开浏览器上网看看。
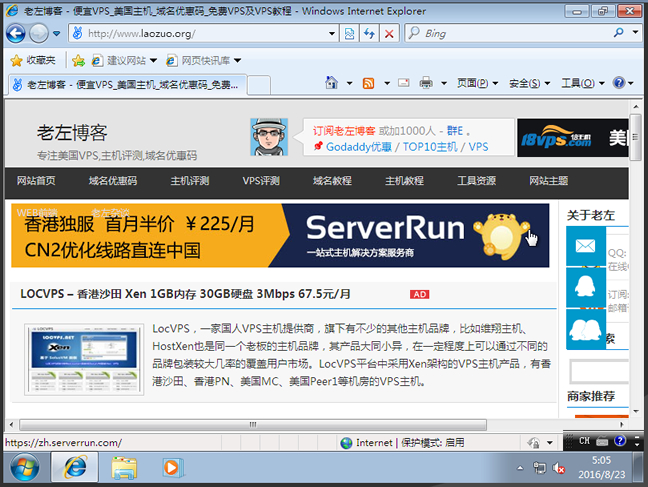
速度感觉还可以。
默认的IE看着有些别扭,如果我们需要其他浏览器自行下载安装。就这么简单,难度不大,唯独就需要点时间安装,但是Vultr相比较其他VPS安装WIN系统还是简单一点,因为是SSD固态硬盘,着实比普通硬盘快点。
最后,附上网上目前可用的Windows系统ISO资源(来自网络)
Window2003:
http://dl03.miefen.com/os/cn_win_srv_2003_r2_enterprise_x64_with_sp2_vl_cd_merger_incl_virtio_X13-140502-homemade-by-Jetso.iso
Windows XP:
http://dl03.miefen.com/os/en_win_xp_pro_x64_with_sp2_vl_incl_virtio_X13-140502-homemade-by-Jetso.iso
Windows2008:
http://dl03.miefen.com/os/cn_windows_server_2008_r2_standard_enterprise_datacenter_and_web_with_sp1_x64_dvd_incl_virtio-140506-homemade-by-Jetso.iso
Windows 7:
https://dl02.miefen.com/os/cn_windows_7_professional_with_sp1_vl_build_x86_dvd_u_incl_virtio-140506-homemade-by-Jetso.iso
Windows8.1:
http://dl02.miefen.com/os/cn_windows_8_1_pro_vl_x86_dvd_incl_virtio-140506-homemade-by-Jetso.iso
以上所有ISO来自网上用户提供的资源,鉴于WIN系统的版权,建议我们用户使用的时候仅限研究学习,非用于商业用途。
 老左笔记
老左笔记