虽然老左看到主机商以及购买的Linux VPS主机还是比较多的,但是大部分都局限在一般的软件测试或者是架设简单的网站用途。不过,Linux VPS主机的实际使用功能往往不止这些,我们可以用来特定项目环境的搭建,有的是用来搭建远程客户端刷单,也有的用来外汇项目,更有用来安装Transmission用于下载用途的。
昨天有网友提到是否会安装Transmission到VPS主机中,说实话之前老左还并没有听到有这样的用途,网友介绍到实际用于下载用途的还是比较多的,于是就搜索相关文章进行整理有效实施部署Transmission下载环境。这里需要提到的,我们在下载项目的时候,要确定商家支持,而且对于特定版权内容的建议谨慎,因为海外商家对于特定的视频文件是有版权的,正如书生说的下载国外或者新的视频文件要谨慎。
在这篇文章中,老左使用的是CentOS 6 64bit环境。老左仅仅是分享安装方法,对于我们下载以及支持的VPS主机并不确定支持这类使用,因为有些VPS不允许下载以及版权问题我们需要注意。
第一、安装Transmission
cd /etc/yum.repos.d/
wget http://geekery.altervista.org/geekery-el6-x86_64.repo
yum install transmission transmission-daemon
登入SSH,然后采用yum repo的方式安装,这样速度比较快一些。安装过程中看到Y/n,输入Y回车。
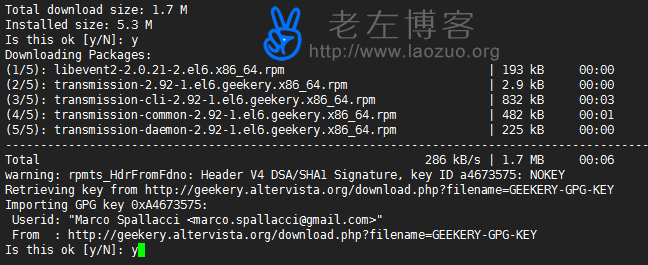
这里我们看到是否导入GPG Key,直接输入y回车就可以。
第二、Transmission启动服务
service transmission-daemon start

第三、Transmission防火墙配置
1、IPV4防火墙规则配置
service iptables stop
vi /etc/sysconfig/iptables
这里我们iptables进行配置防火墙规则。
-A INPUT -p tcp -m tcp --dport 9091 -j ACCEPT
-A INPUT -p tcp -m tcp --dport 51413 -j ACCEPT
-A INPUT -p tcp -m tcp --dport 49153:65534 -j ACCEPT
添加到规则中保存且退出。

2、IPV6防火墙规则配置
service ip6tables stop
vi /etc/sysconfig/ip6tables
同样的添加规则。
-A INPUT -p tcp -m tcp --dport 9091 -j ACCEPT
-A INPUT -p tcp -m tcp --dport 51413 -j ACCEPT
-A INPUT -p tcp -m tcp --dport 49153:65534 -j ACCEPT
然后同样保存退出,重启防火墙就可以。
第四、配置Transmission设置
1、关闭进程
service transmission-daemon stop
killall transmission-daemon
我们在配置Transmission之前,需要关闭,这样才有效。

2、配置Transmission
/var/lib/transmission/settings.json
找到settings.json文件,然后进行修改配置。如果不修改,我们只能本地打开,不可以用我们服务器IP地址打开。
"rpc-authentication-required": true,
"rpc-enabled": true,
"rpc-password": "管理密码",
"rpc-username": "管理用户",
"rpc-whitelist-enabled": false,
关于Transmission配置文件的设置网上内容较多,比如路径设置,最大连接数等,这些暂时默认,后面搜索后慢慢研究,这里我们主要是要通过服务器IP登入可以访问,不修改只能本地访问。上面几个参数我们需要找到设置,比如用户名和密码要设置。
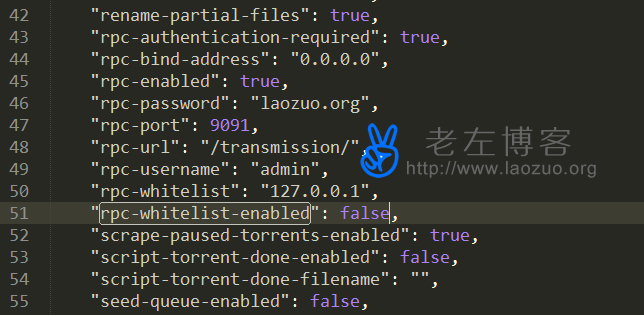
第五、启动transmission服务
service transmission-daemon start
保存配置文件之后,我们再启动transmission。
第六、登录transmission客户端
http://服务器IP地址:9091
登入的时候需要输入我们上面设置的用户名和密码。
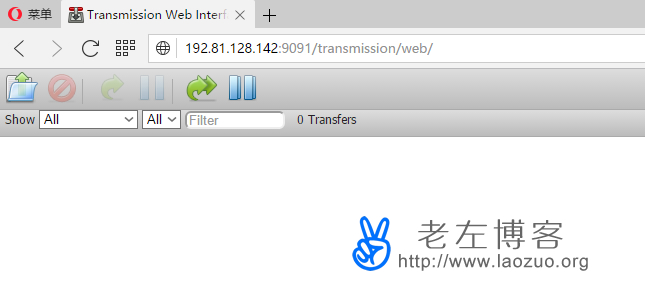
这样我们就算安装完毕transmission,可以通过WEB客户端打开,这样就可以在线下载。
总结,老左就这么通过几个步骤安装完毕Transmission,可以实现WEB客户端下载。对于需要这类用途的朋友应该知道如何使用,老左不喜欢下载东东,所以就不演示下载了。
 老左笔记
老左笔记

















