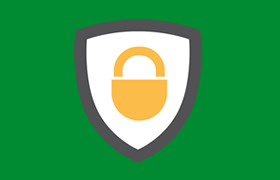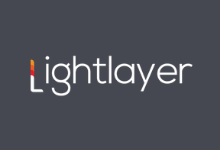老左原本在RamNode新年促销活动的时候购买过一个月KVM VPS主机,本来用意就是希望亲自看看网上流传的KVM环境安装Windows系统的方法,虽然大部分商家是不允许这样的操作的,我的本意也仅仅是测试是否可以成功,并不建议用户这样操作,因为可能导致账户机器存在一定的风险。
后来有看到RamNode系统中有2008版本可选,然后就写了一篇"完整RamNode KVM VPS主机安装自带Windows 2008R2系统"文章耽搁到,今天看到之前一台机器已经过期,无奈有开了一台KVM体验如果KVM环境如果没有Windows环境如何来安装的方法。
申明:这里采用KVM架构,以及拥有SolusVM面板可选择驱动等默认条件才可以安装,但是根据网友提醒,并不是所有的KVM环境可以安装的,所以看到这篇文章的网友仅仅老左体验的这个过程,而且这个方法安装Windows过程比较复杂而且耗时超级长,原本准备在一篇文章中写完的,但是过程比较复杂所以分成两步进行,这一篇用来分区盘符和挂载安装Debian系统环境。
第一、KVM安装Debian环境准备工作
因为考虑到Debian环境支持Grub引导,所以我们需要通过挂载步骤安装的方法安装Debian环境,并不是采用默认系统中的Debian安装,过程中需要用到分区盘符。过程就是通过Grub引导DOS,然后通过DOS安装GHO镜像,对于需要的文件我们暂时不管,后面会提到和需要准备的。
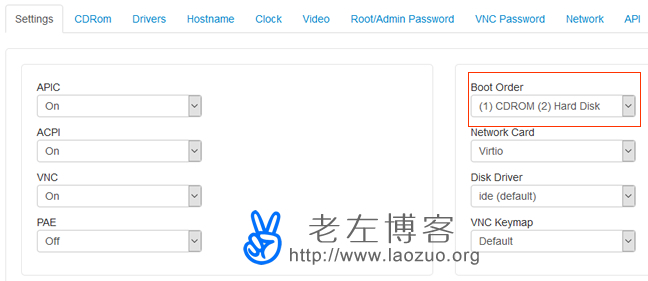
这里我们需要选择启动选光盘首选,然后CDROM标签中选择DEBIAN系统挂载。
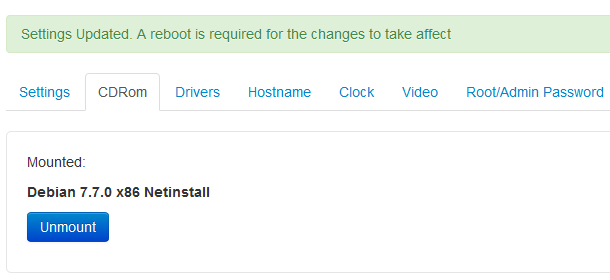
这里设置完毕之后需要在SolusVM面板中REBOOT重启服务器。
第二、通过VNC登录服务器配置语言和密码
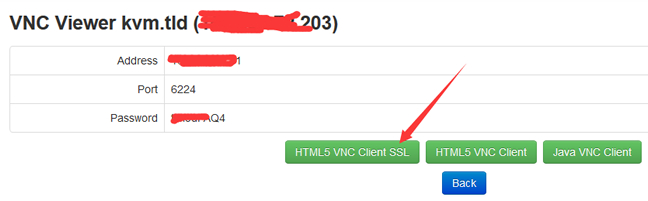
选择其中 一向登录VNC桌面就可以。
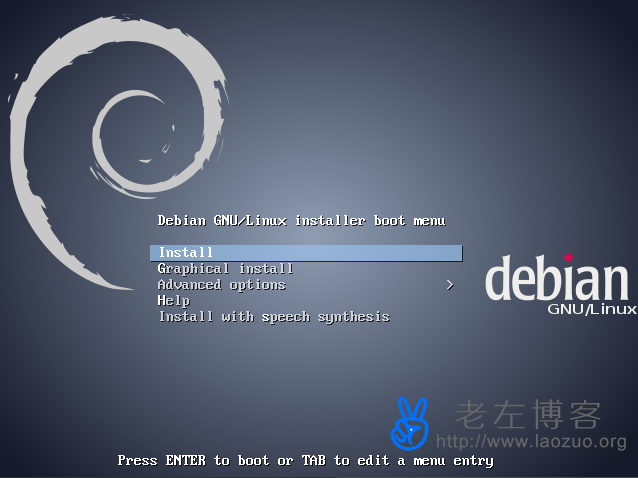
这里看到这个界面,用键盘方向键选择INSTALL然后回车。
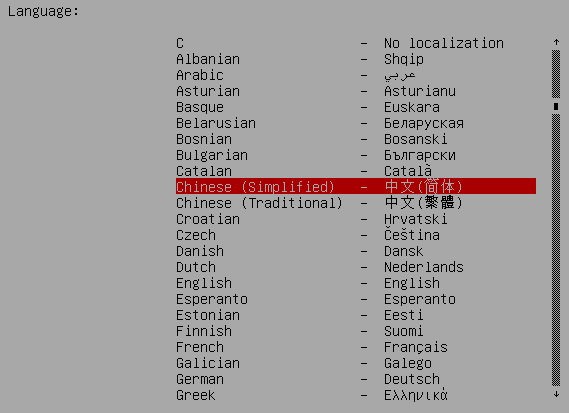
这里可以选择简体中文,因为后面过程中我们可以稍微看的懂一些,当然如果我们喜欢看其他语言也可以。
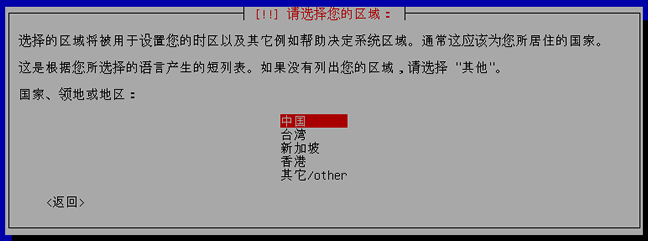
这里我们选择时区和键盘语言,选择后回车就可以。

随便输入一个主机名。

配置网络,随便输入一个域名就可以。

这里我们需要设置这台服务器的ROOT密码,因为后面我们需要用到SSH登陆。回车后需要再输入一次。

我们需要设置DBIAN账户登录用户名以及密码,后者需要输入2次,前者需要回车确认一次。
第三、分区系统盘符

这里比较重要,我们需要设定分区。

这里根据上面的分区我们需要设定大小和盘符。Windows盘符是用来安装后面WIN系统用的,DOS是用来放GHO文件的,这个要根据我们实际的GHO文件大小,也不要太浪费。
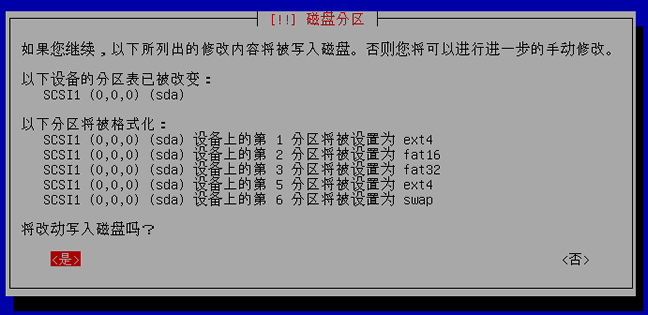
格式化磁盘之后就会自动安装Debian发行版本。在安装过程中需要我们选择镜像源地址,我们可以选择163或者Debian官方的,其他都回车就可以。
第四、Debian安装过程记录

总之一切自动安装,我们等待就可以。

这里不参加软件包流行度调查。
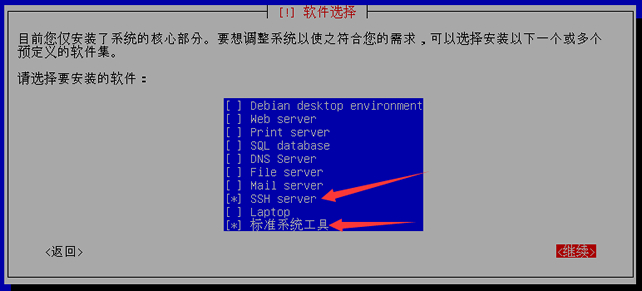
这里必须要安装SSH和标准系统工具,如果没有选择的话用空格选择,然后继续。
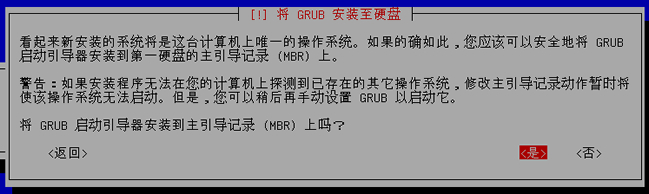
选择GRUB启动引导到主引导记录。

看到这里就代表安装完成,我们继续重启机器,前提我们可以提交设置硬盘启动。
总结,这里我们就已经部署完毕Debian环境,我们需要重新将驱动盘选项先后顺序硬盘启动放到前面,然后重启服务器之后可以先用VNC链接看看是否可以进入桌面。
 老左笔记
老左笔记