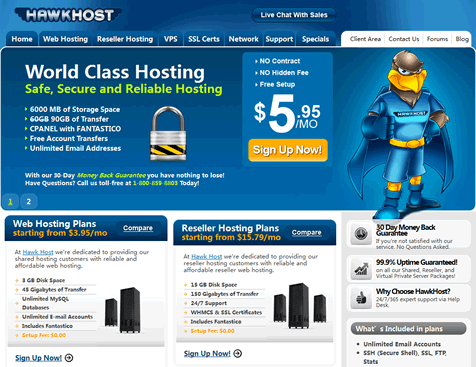关于在Linux VPS环境中安装VNC桌面环境的文章在老左博客中也有分享过不少,基本上能够满足大部分用户的需要,但是大部分的脚本教程都是需要步骤安装的,少许有些繁琐。今天有在GONGYI那边看到转载的ginernet一键安装脚本,看着还是对大部分用户需要比较大的。于是我就把针对不同的环境需要的操作重新整理一遍,至少我是保证可以使用且没有问题再发布出来,以免用户安装时候浪费时间。
这篇文章是针对环境是OpenVZ Ubuntu 12.04系统环境,32或者64位都没有问题,如果是不同的版本目前没有测试过,如果有心用户可以测试不同的Ubuntu环境版本是否也有效。
老左之前写过的几篇VNC教程也可以参考使用:
Linux VPS Debian系统安装gnome+VNC桌面环境 附iceweasel浏览器
多个选择多个方法,这样我们在有需要挂机或者有项目需求的时候可以多个测试安装。后面老左会有整理一些利用LINUX VPS挂机的教程出来,之前也有分享过一些。
第一、一键安装VNC桌面环境脚本
apt-get update -y;apt-get upgrade -y;apt-get install nano -y;apt-get install gnome-core firefox flashplugin-installer -y;apt-get install vnc4server -y; vncserver; vncserver -kill :1; cd ~; wget https://soft.laozuo.org/vnc/vnc-ubuntu-12.txt -O .vnc/xstartup; mkdir -p /etc/vncserver; echo 'VNCSERVERS="1:root"' >> /etc/vncserver/vncservers.conf; echo 'VNCSERVERARGS[1]="-geometry 1000x700"' >> /etc/vncserver/vncservers.conf; cd /etc/init.d/; wget https://soft.laozuo.org/vnc/vnc-init-ubuntu-12.txt -O vncserver; chmod 755 vncserver; update-rc.d vncserver defaults 99; reboot;
直接在我们的Ubuntu环境中输入上述脚本回车执行,在执行的过程中有的VPS会出现要求确认数据包的地区,我们随意回车选择就可以。

一般会出现两次界面,后面一次我忘记截图,反正我们直接回车就可以。
第二、输入VNC登陆密码
在安装过程中会有要求输入VNC密码,我们输入后回车,两次。
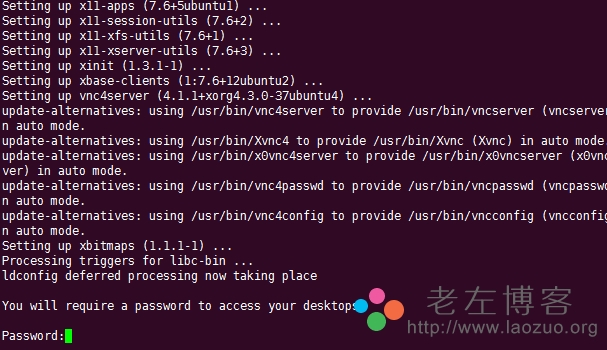
一直到最后,我们可以看到VPS直接默认重启就OK。

我们在安装完毕之后,可以用VNC客户端链接软件登陆远程桌面。
第三、成功连接VNC界面
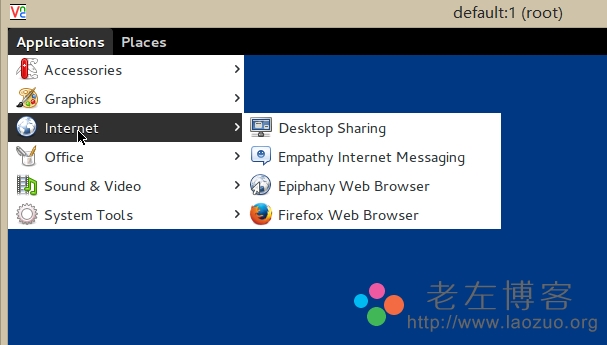
看到界面还是不错的。如果有需要安装VNC的用户可以试试。
 老左笔记
老左笔记