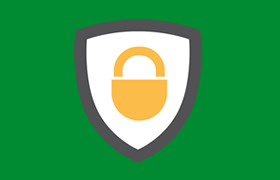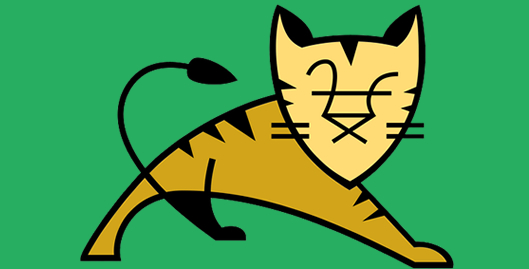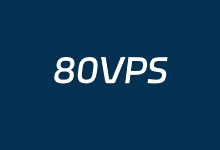对于我们经常需要测试软件和系统运维的来说,肯定本地是需要安装虚拟机系统的。目前可选的虚拟机系统还是很多的,毕竟有很多原本付费的虚拟机开始免费,这里我常用的还是vmware 。这里我在安装镜像后发现VMware Tools 无法安装,居然没有这个工具,而且还不可以复制粘贴。安装VMware Tools 后发现按钮还是灰色的,就解决这个问题。
解决方法:
1、关闭虚拟机;
2、在虚拟机设置分别设置 CD/DVD、CD/DVD2 和软盘为自动检测三个步骤;
3、再重启虚拟机问题解决。
这里最后记录正确安装VMware Tools的方法。在 Debian/Ubuntu 系统中安装 VMware Tools。
1、启动虚拟机并登录系统: 首先启动你的 Debian/Ubuntu 虚拟机,并以管理员权限登录。
2、挂载 VMware Tools 安装镜像: 在 VMware Workstation 或 VMware Player 中,点击菜单栏上的 VM > Install VMware Tools,这将会将 VMware Tools 安装镜像(通常是一个.iso 文件)挂载到虚拟机的光驱中。
3、打开终端: 打开一个终端窗口,首先确认你的虚拟机识别到了 VMware Tools 安装镜像。
4、挂载光盘驱动器: 如果系统没有自动挂载,你可以手动挂载光盘驱动器。首先,创建一个挂载点:
sudo mkdir /mnt/cdrom
然后挂载光盘驱动器:
sudo mount /dev/cdrom /mnt/cdrom
5、解压 VMware Tools 安装包: 进入到光盘挂载目录,复制 VMware Tools 的.tar.gz 文件到你的用户目录:
cd /mnt/cdrom
cp VMwareTools-*.tar.gz ~/
6、解压安装包: 使用tar 命令解压.tar.gz 文件:
cd ~
tar -zxvf VMwareTools-*.tar.gz
7、开始安装 VMware Tools: 进入解压后的目录,并运行安装脚本:
cd vmware-tools-distrib
sudo ./vmware-install.pl
安装过程中,会提示你选择默认的配置。大多数情况下,按下 Enter 键即可接受默认设置。
8、完成安装: 安装完成后,按照提示重启虚拟机,或者重新启动 VMware Tools 服务:
sudo systemctl restart vmware-tools
9、卸载 VMware Tools 安装镜像: 在 VMware 工具安装完成后,返回 VMware,选择 VM > Eject VMware Tools 以卸载虚拟光驱。
 老左笔记
老左笔记