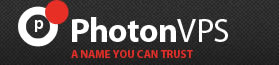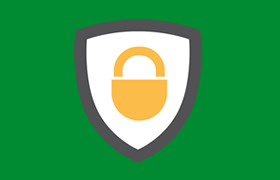PhotonVPS虽然不是一家新的VPS商家产品,但是老左还是第一次购买和使用,昨天有看到推出针对BurstNet的首月优惠,于是忍不住下手购买一个月(我不缺少机器使用,但为了真实的测试机器和写出真实的教程,还是有必要真实的购买的)。从网上的信息量看,PhotonVPS使用的用户量应该也蛮多的,如果有需要看看机器性能评测的可以参考我昨天的这篇"PhotonVPS 洛杉矶 512MB 10GB SSD硬盘 2T流量 首月1.49美元 可支付宝"文章。
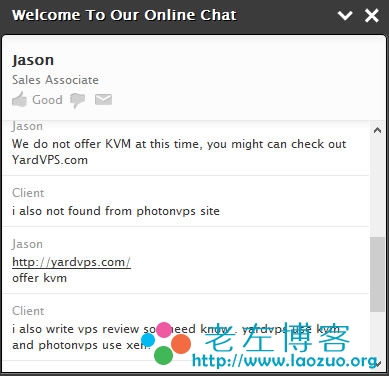
看到同类的其他博客中有提到PhotonVPS有使用OPENVZ或者是KVM技术,上午的时候老左还特意问了在线的客服告诉我现在用的是XEN。所有的机器都采用SSD硬盘,读取速度较快,数据中心位于洛杉矶。
PhotonVPS购买教程
第一、登录PhotonVPS官方网站
第二、选择PhotonVPS方案
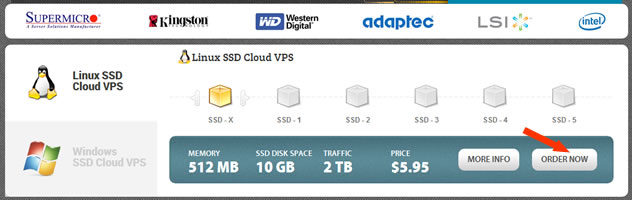
在首页,我们可以看到有Linux SSD Cloud VPS和Windows SSD Cloud VPS两种系统,每个系统方案还有针对不同的内存、硬盘、流量方案,根据我们自己的需要选择,我这里选择SSD-X 512M方案。

我们针对自己的机器设置主机名和ROOT密码,以及选择月付还是年付,相对而言年付可以便宜12美元/年,如果准备长期使用的,建议选择年付,他们的机器还支持30天退款。在页面中,我们也可以看到有Available Addons附加产品是否需要购买防DDOS防护,more是赠送1GB防护的,如果我们需要其他多的可以自己购买。
第三、PhotonVPS 优惠码以及付款方式
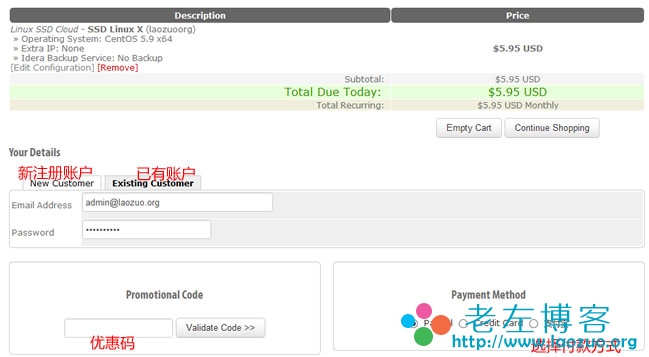
PhotonVPS 支持支付宝付款(上图右下角可以选择支付宝),如果没有账户需要注册账户(这个简单就不详细了),PhotonVPS优惠码也不是经常有的,目前针对新注册用户可以享受首月2.5折的优惠(优惠码-BURSTREFUGEE),仅仅是首月使用。
付款成功之后会立即开通,不需要等待审核。
PhotonVPS面板的使用
PhotonVPS没有采用类似其他VPS商家的SolusVM,具体叫什么没看出来反正是捆绑在直接的账户后台的。我们点击产品的详细信息之后看到"Virtual Machine Settings".
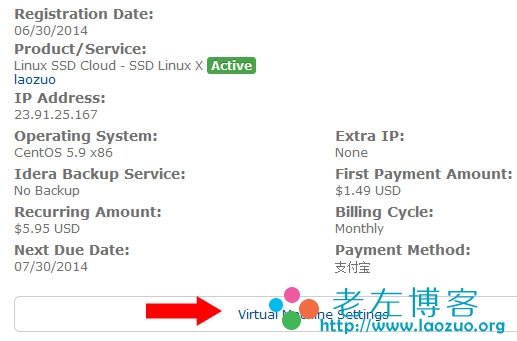
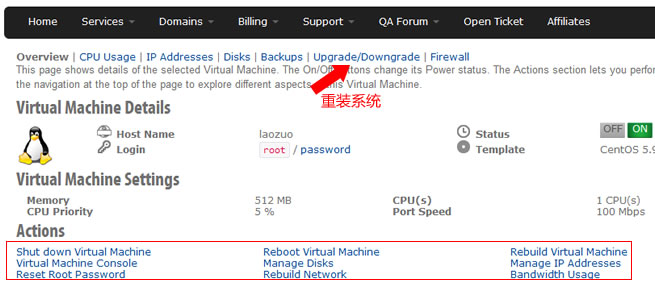
在这个面板中,我们可以关机、重启、重新安装当前系统。如果我们需要重新安装其他版本系统可以点击上面的Upgrade/Downgrade 连接,然后进去选择系统。需要注意的是,选择系统之后,我们需要在回到上面界面,点击"Rebuild Virtual Machine",这样才可以安装新的版本系统。
说实话,昨天老左买了这台机器之后,还没看明白,尤其是重装系统没找到地方,今天问客服才知道,所以我有必要分享这篇看似简单的教程,因为很多新手跟我一样。
 老左笔记
老左笔记