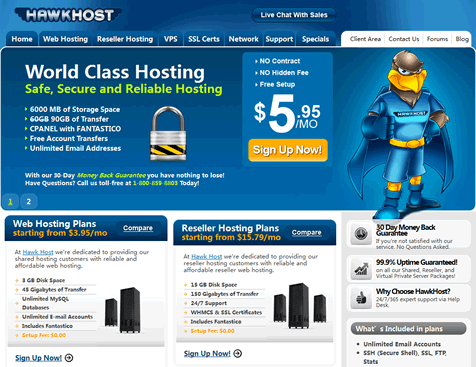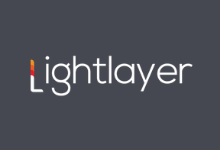VMware Workstation Player,我们很多朋友应该熟悉的是一款优秀的本地虚拟机软件客户端。我们可以用来创建和运行自己的虚拟机,并评估从VMware解决方案交换中心提供的许多软件供应商作为虚拟设备分发的软件。 VMware Workstation Player 不是免费的,但是对于个人和非商用是免费的,所以我们个人本地使用是没有问题的。在这里介绍Ubuntu20.04安装VMware Workstation Player 虚拟机操作流程。
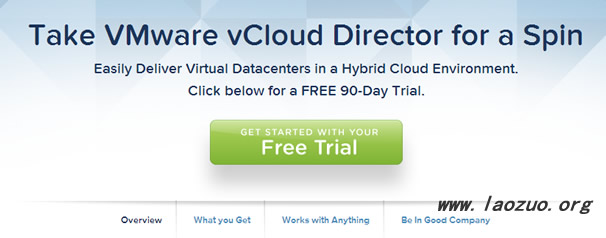
1、安装必需的包
打开终端更新软件包列表并运行以下命令安装构建必需:
sudo apt update
sudo apt install build-essential
sudo apt install linux-headers-$(uname -r)
2、下载VMware Workstation Player
要下载最新版本的VMware Workstation Player,您可以访问VMware下载页面并使用Web浏览器下载安装包,也可以使用以下wget命令:
wget https://www.vmware.com/go/getplayer-linux
下载完成后,使安装文件可执行:
chmod +x getplayer-linux
3、安装VMware Workstation Player
安装过程是无缝的,只需按照屏幕上的说明操作即可。
键入以下命令启动安装向导:
sudo ./getplayer-linux
将显示类似于以下的屏幕。 接受许可协议中的条款,然后单击“下一步”按钮。
接下来,系统将询问您是否要在启动时检查产品更新。 进行选择,然后单击“下一步”按钮。VMware的客户体验改善计划(“CEIP”)通过向VMware发送匿名系统数据和使用信息,帮助VMware改进其产品和服务。 如果您不想参加该计划,请选择否,然后单击下一步按钮。
这里,系统将提示您输入许可证密钥。 VMware Workstation Player可免费用于个人非商业用途。 购买许可证密钥将使Pro功能可以在商业上使用。如果您没有许可证密钥,请将该字段留空,然后单击“下一步”按钮。接下来,您将看到以下页面,通知您已准备好安装VMware Workstation Player。
安装可能需要几分钟。 在安装过程中,您将看到有关进度的信息。 完成后,将显示以下屏幕,通知您已成功安装Mware Workstation Player。
4、启动VMware Workstation Player
现在,在Debian系统上安装了VMware Workstation Player,您可以通过单击VMware Player图标(Activities – > VMware Workstation Player)启动它。当我们第一次启动VMware Player时,将出现如下窗口,询问您是否要将VMware Workstation Player免费用于个人非商业用途或输入许可证。进行选择,单击“确定”按钮,VMware Player应用程序将启动。
 老左笔记
老左笔记