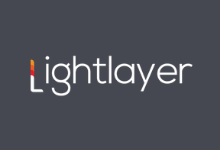我们很多网友朋友选择Linux服务器并不是单单用来建站的,比如有些外贸或者外汇业务需要,会使用到桌面环境的服务器系统。但是我们应该知道海外服务器商家较多是Linux系统,Windows系统很少而且成本较高。这不我们在需要桌面环境的Linux系统我们可以直接安装VNC或者是RDP这样的桌面环境。
老左笔记在之前的文章中也有过不少安装包,目前也不清楚这些教程是否有效,以后有时间一一重新整理一遍。今天老左要分享的是来自香菇肥牛分享的一键Linux桌面安装脚本环境,支持可以快速安装RDP或者VNC桌面环境,支持我们常用的火狐浏览器,且当然可以选择中文和英文版本。在这篇文章中,老左花费点时间在Linux服务器Debian 10(也支持其他)版本中完测可用的,这里根据习惯记录下来。如果也有同样需要的网友站长可以参考。
第一、脚本支持系统及脚本安装
根据官方介绍是支持Ubuntu 18.04/20.04 LTS, Debian 10, 以及CentOS 7/8 64位操作系统上运行。在这篇文章中老左选择的是Debian 10 64位。
1、中文
wget https://raw.githubusercontent.com/Har-Kuun/OneClickDesktop/master/OneClickDesktop_zh-CN.sh && sudo bash OneClickDesktop_zh-CN.sh
2、英文
wget https://raw.githubusercontent.com/Har-Kuun/OneClickDesktop/master/OneClickDesktop.sh && sudo bash OneClickDesktop.sh
这里有中文和英文版本,这个需要根据我们实际项目需要。有些必须在英文环境下,那就不能用中文,这个我们有需要的朋友知道的。这里我选择的是中文版本安装。
第二、一键Linux桌面安装过程
这里老左记录下来我完测Linux桌面的安装过程。

根据提示向导,设置登录面板的密码账户,以及分辨率。
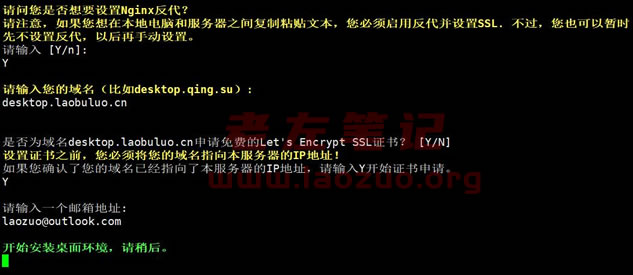
因为会采用浏览器登录桌面方式,所以我们需要先解析一个域名(这里我用二级域名),解析到服务器IP,然后会配置SSL,自动的。

在安装过程中可能需要我们确认,我们一般回车即可。有需要安装的我们选择YES回车。
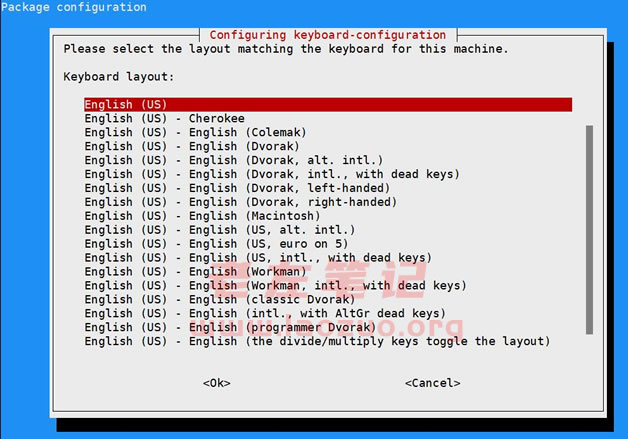
语言默认英文键盘。

这个安装过程实际上还是比较长的,我选择的是RDP,过程就是等待,看到上图才是正常的。我们可以去登录看看,会不会有错误呢?
第三、桌面环境登录验证
根据提示,我们需要用自己绑定的域名打开浏览器。
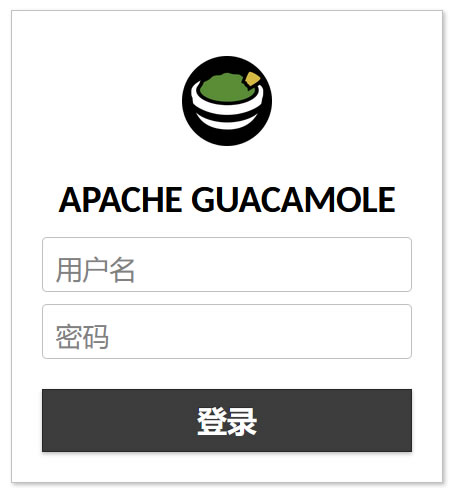
这个用户名和密码是我们自己设置的。
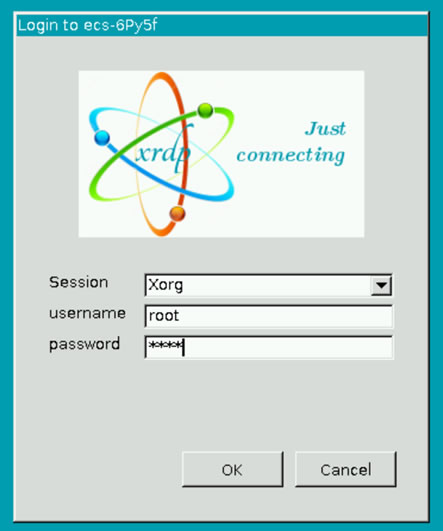
这个用户名和密码是我们服务器的root账户。

还算很顺利的登录进来,是我们熟悉的Linux桌面环境而且我们可以看到是有安装默认的火狐浏览器。
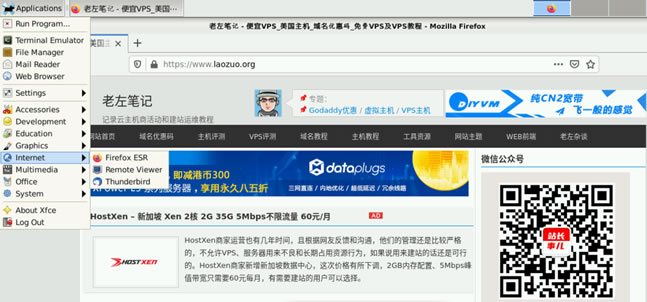
这样我们可以很正常的登录浏览器或者是我们可以有需要在Linux系统调试软件的可以使用。这个比通过远程连接登录服务器方便很多,直接浏览器打开登录,比较便捷,可以随时的登录,无需软件。
总结,这样我们又学会一种在Linux服务器中安装远程桌面的方法。当然要感谢作者香菇肥牛提供的脚本,老左测试后是可以使用的。
以前老左有记录的其他远程桌面安装教程:
 老左笔记
老左笔记