一般我们购买的云服务器,尤其是海外云服务器商家的都是无桌面版本的Linux系统,即便有Windows系统的不多见且成本是比较高的,不像我们国内的很多商家都直接了当的使用盗版系统,在国外商家是不允许的,版权控制比较严格。于是,如果我们有需要类似桌面操作的话,有些商家可能会提供带面板的或者是可以自定义安装有面板的Linux系统。
或者我们可以在Linux系统中自己安装VNC虚拟桌面环境,然后进行一些简单的软件操作,我们有些网友本地的电脑可能就使用的Ubuntu桌面系统的,当然也有我们熟悉的所谓国产系统的深度系统,都是基于Debian、Ubuntu图形化的。老 左这几天 在调试一款基于Linux系统的图形化软件,虽然直接搭建WIN比较简单,但是考虑到普及问题,还是在Ubuntu搭建VNC虚拟桌面系统进行设置。
老左之前也有分享过类似的文章:
1、利用Linux VPS安装VNC桌面环境及FireFox浏览器支持中文
2、Linux VPS/服务器CentOS 6.x一键VNC配置远程桌面系统
3、OpenVZ/KVM架构Debian7系统一键安装Lxde+VNC远程桌面
第一、VNC桌面的基本配置
1、更新源
apt-get update -y
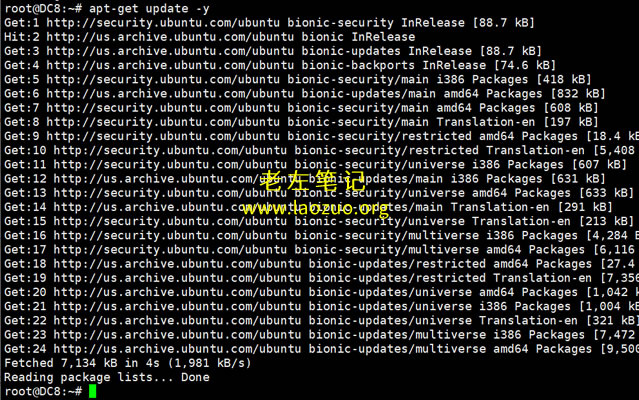
如果在运行过程中有错,我们则根据提示进行修正或者有必要的话就更换源重新update。
2、安装VNC
apt-get install vnc4server
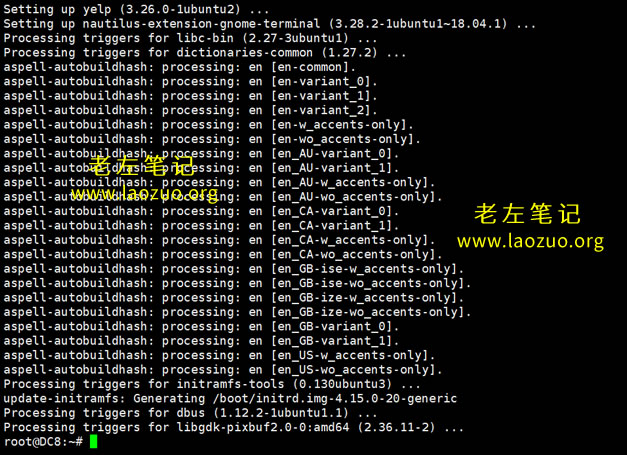
3、启动设置密码
vncserver
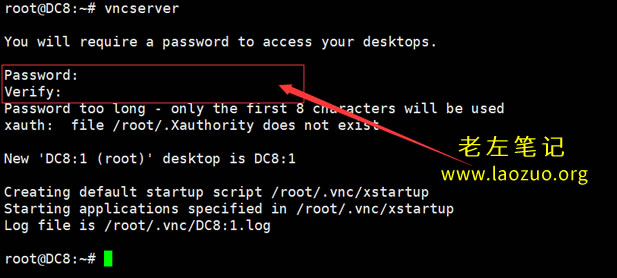
我们设置两次密码。
第二、Gnome桌面安装
1、安装x-windows
apt-get install x-window-system-core gdm
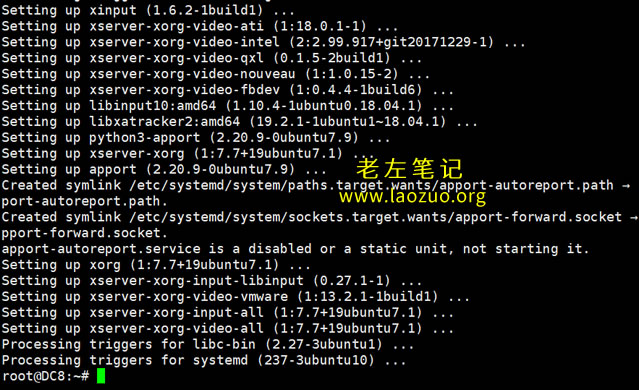
2、安装Ubuntu的桌面
apt-get install ubuntu-desktop
3、安装Gnome套件
apt-get install gnome-panel gnome-settings-daemon metacity nautilus gnome-terminal
4、修改VNC配置文件
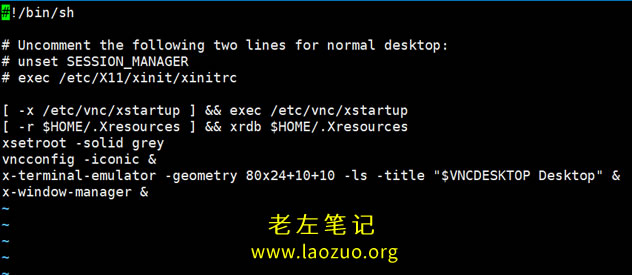
然后我们在:
vi ~/.vnc/xstartup
文件中修改:
#!/bin/sh
# Uncomment the following two lines for normal desktop:
export XKL_XMODMAP_DISABLE=1
unset SESSION_MANAGER
# exec /etc/X11/xinit/xinitrc
unset DBUS_SESSION_BUS_ADDRESS
gnome-panel &
gnome-settings-daemon &
metacity &
nautilus &
gnome-terminal &
我们直接替换成这样子的。完毕之后我们就可以通过VNC的软件,比如可以使用RealVNC、VNC Viewer、TightVNC软件进行连接。
IP地址:1
老 左(LAOZUO.ORG)然后输入我们设置的VNC密码,就可以看到我们安装的Ubuntu桌面。
 老左笔记
老左笔记

















