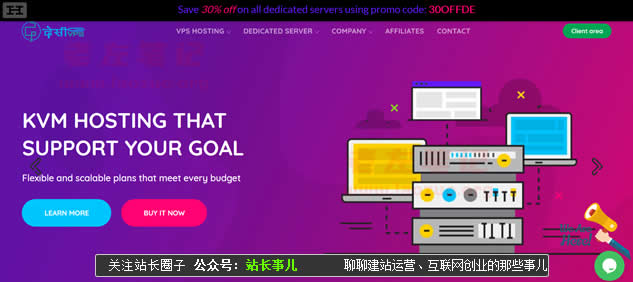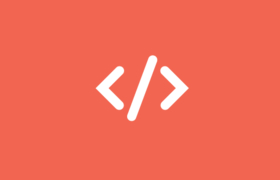老左在前几天BlueVM KVM VPS年付18刀的时候也入手一款,价格比较便宜买一个留着后面挂站使用或者玩玩都可以,最为主要的原因是很多朋友和老左一样比较习惯用XEN或者OVZ,对于KVM的使用可能不是太多,而且有些不习惯。虽然在"VNC登陆及注意事项"也有简单的介绍我在使用interserver产品的时候的操作,但是那还算简单,毕竟系统是直接自己自带的,而BlueVM的KVM系统需要自己外部加载,看到LOC很多用户买后不会使用,什么子掩码多少等等,因为在用SSH登陆系统之前需要我们用VNC加载安装系统,而不是商家自己面板给我们直接安装好的,所以需要自己多做一步。
因为在昨天晚上老左已经尝试安装成功CENTOS,当时不确定是否可以成功安装,所以今天会按照昨天的顺序补充教程分享。
第一步,系统设置
我们登陆feathur面板,面板应该能找到吧?如果找不到可以在官方界面登陆用户看系统邮件信息可以给到,因为我们在购买的时候激活信息设置账户时候也给过feathur面板登陆地址。
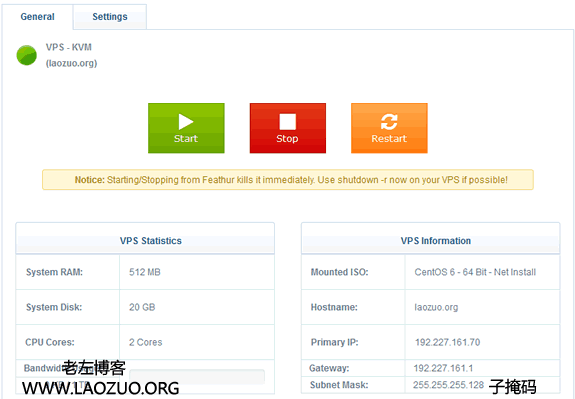
我们在初次登陆和使用feathur面板需要了解下信息,比如在General界面中可以看到我们购买的KVM VPS的账户配置,IP地址,子掩码等,这里要看清楚不同的机器不同,后面我们安装系统会有需要用到,不要以为找到一篇教程就跟着写,你跟着写就错了,自己要填写自己的。
然后我们在SETTING中看到没见过的界面,也没关系,看下图我告诉你哪些主要。
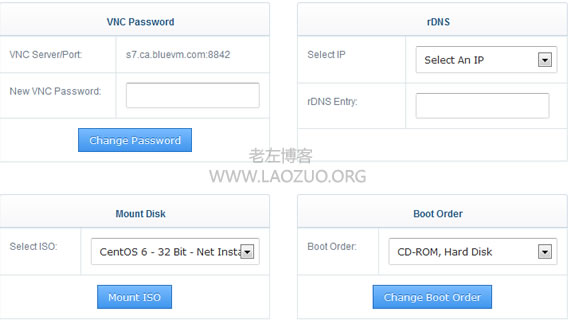
如果初次使用需要在VNC Password中设置一个密码激活,因为直接登陆是链接不上VNC的;在Boot Order中选择CD-ROM,HARD DISK加载顺序;在Mount Disk中选择我们需要的IOS,比如我们这里安装CENTOS 6 32BIT。
需要注意的问题:在下面准备登陆VNC之前要确认第一幅图片界面中系统在运行,或者重启一下也没关系,需要确保后面能登陆VNC。
第二步,登陆VNC
登陆VNC我习惯用VNC Viewer客户端软件,在"VNC Viewer远程连接VPS主机客户端软件"有介绍且可以去下载。
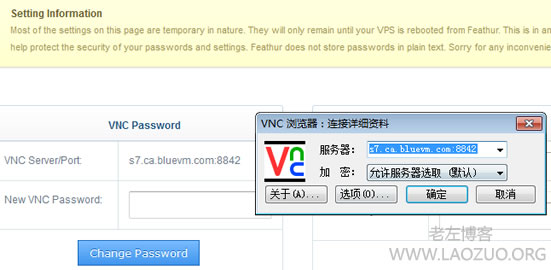
看上图,打开VNC软件,我故意在这个位置截图,因为我们可以看到服务器连接地址用我们VNC SERVER/PORT的地址链接,点击确定按钮,后面有需要输入密码是我们自己设置的VNC PASSWORD密码。
第三步,开始安装CENTOS
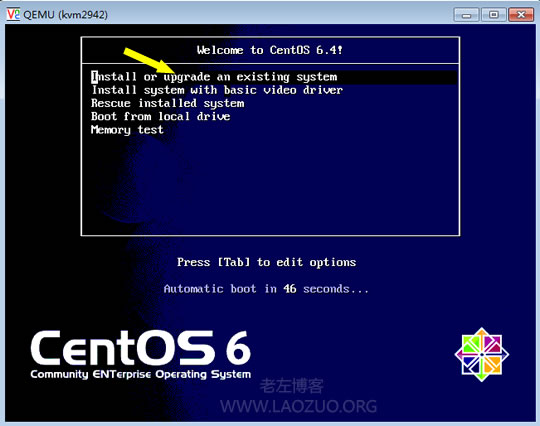
看到上面的界面 ,选择第一行安装。
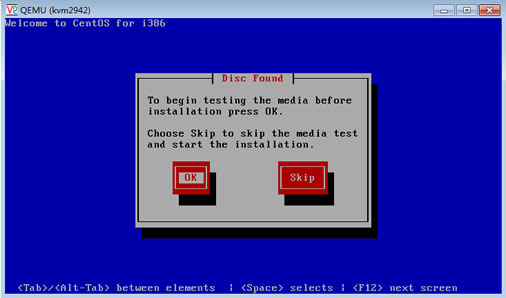
问我们是否需要检测系统,也可以选择检测OK,我这里为了节省时间就不检测了,直接用TAB键换到SKIP然后回车跳过。
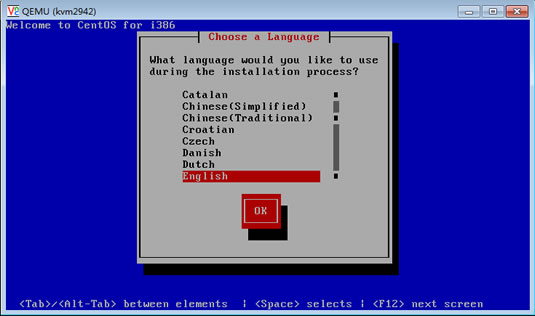
会问我们选择何种语言,虽然也有简体中文,但是我们还是要习惯用到ENGLISH,这样后面有些参数直接和官方给予的一致。
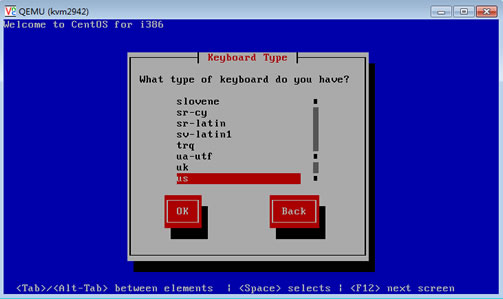
这里我们也要选择US。
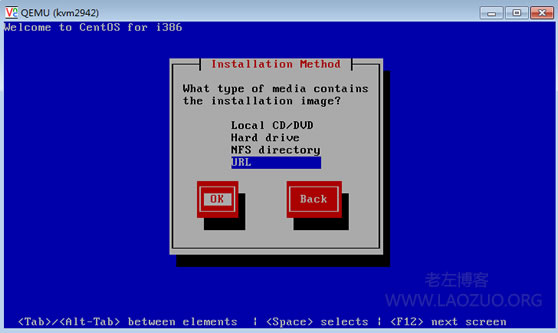
安装方式我们这里用URL安装。
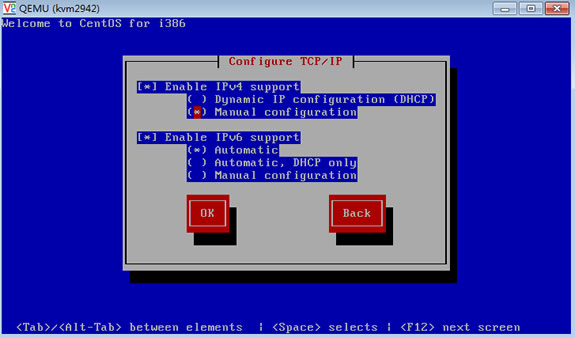
我这里用网络下载包安装的,所以用空格键可以选择Manual Configuration选项。
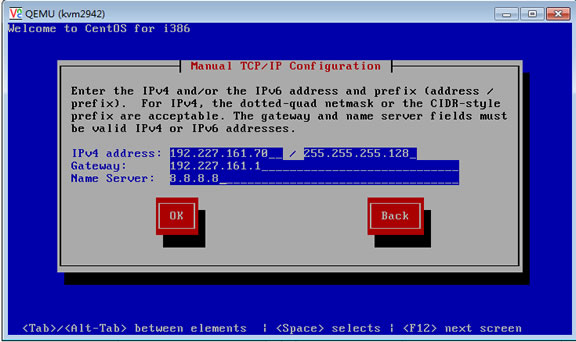
在这一步是关键了,很多人都乱写或者看到一些教程跟着写,其实是错误的,在第一幅图中老左有提到给予的参数,这里就有用处了。上面三个参数是给予的,NAME SERVER我用的是8.8.8.8你也可以使用。
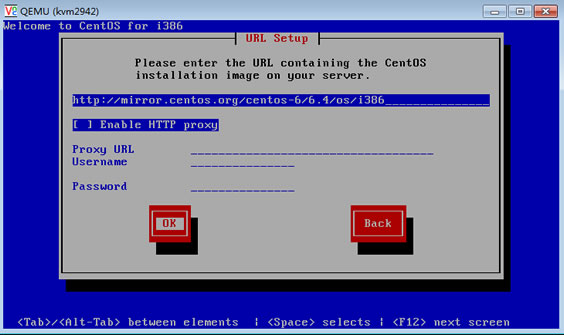
我们这里用路径安装,http://mirror.centos.org/centos-6/6.4/os/i386 安装要一会,老左喝口茶等会继续。

载入完毕
第四步,安装CENTOS系统
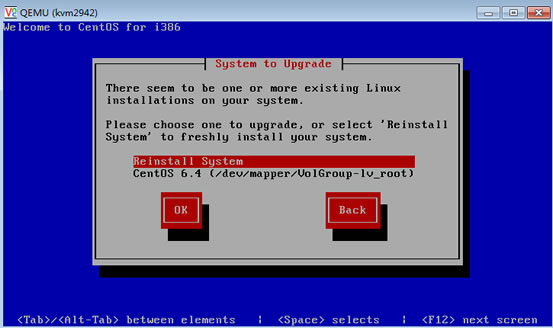
重新安装系统,看上图,选择"reinstall system"
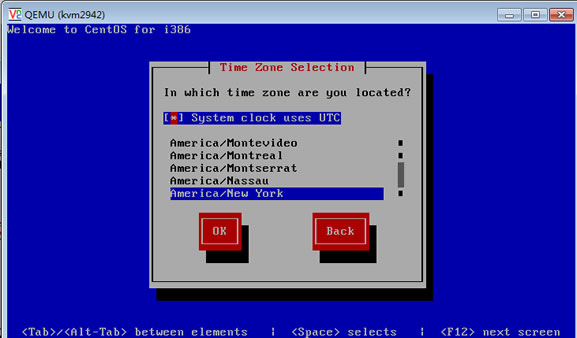
选择时区,我这里为了速度就默认纽约直接回车OK
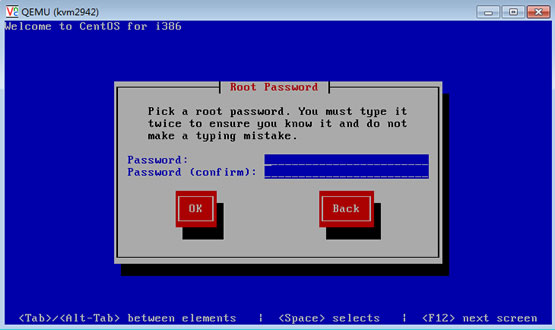
设置ROOT密码
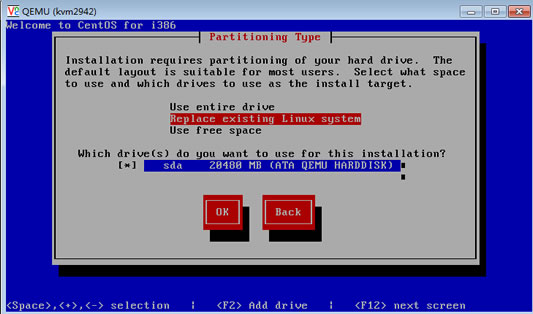
安装系统,选择分区。
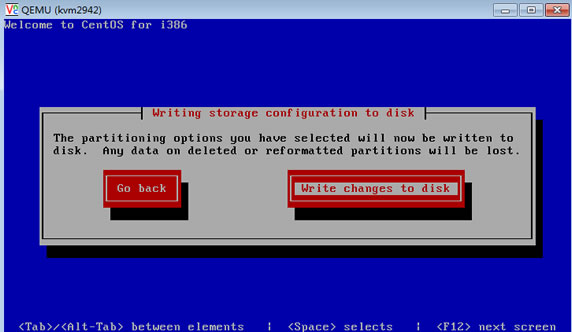
写入系统
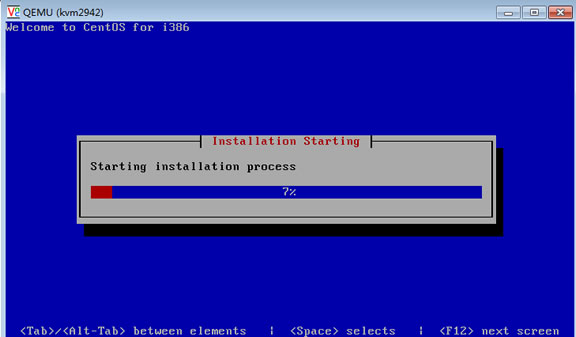
正在安装系统。
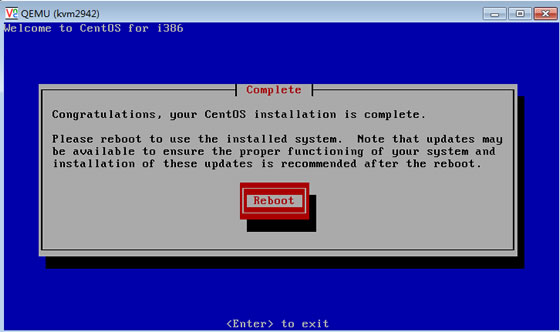
安装后需要重启系统。重启之后,我们就可以登陆SSH,安装一键包或者安装面板都可以。
补充:有朋友说安装后还是PING不通,也不好链接SSH,那就找到开始的界面这个图片。
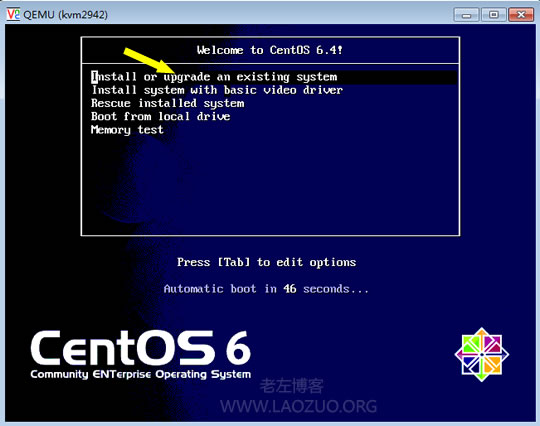
选择BOOT FROM LOCAL DRIVER选项之后回车重启系统就可以了。我们用VNC也可以操作SSH命令。因为上图是借助最上面的,所以箭头大家忽略。
 老左笔记
老左笔记