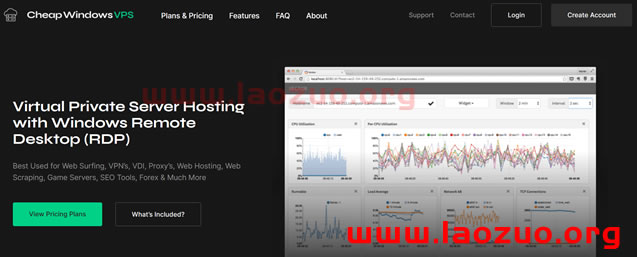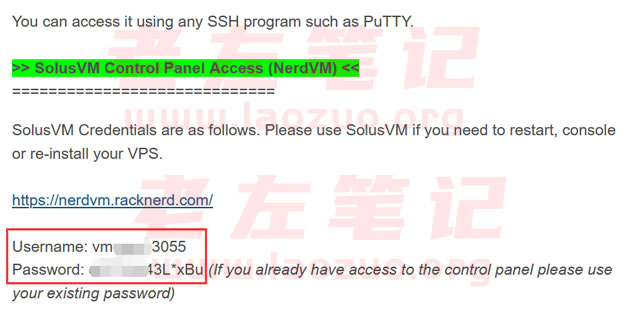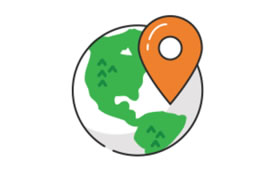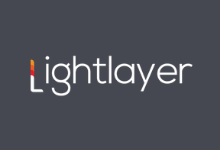在我们把玩VPS主机的时候,根据各自的需要可能会选择Linux或者Windows方案产品。老左的用途比较简单,无非就是建站,一般用的WORDPRESS程序,所以使用Linux居多,毕竟兼容性较好。有些朋友会有选择Windows VPS产品,国外的WINDOWS VPS产品远程登陆不同于我们国内,国外的一般都会使用VNC登陆远程桌面。
在之前的BurstNET Win产品的时候我就想写这篇教程,正好这几天很多朋友在老左推荐的Interserver产品中有提到购买到的WIN方案不知道如何登陆远程桌面。鉴于文章的严谨性,老左上午还专门购买一款Win方案用来演示。
第一步,登陆账户后台
我们在购买到Interserver Windows VPS之后,登陆后台会看到我们购买到的产品,进入产品之后会看到这样的界面。
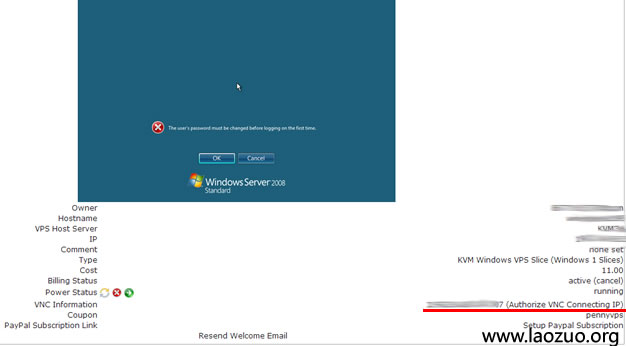
如果我们购买的是KVM且设置的是WIN系统,界面应该是上图这样的,在上图中,我们有可以看到自己的VPS信息,独立IP之类的参数。这里我们只需要看这一点,在"VNC Information"后面有看到登陆VNC的IP及端口连接,你其实可以直接点击登陆,但鉴于登陆的正确,你需要点点击后面的"Authorize VNC Connecting IP"。
第二步,授权登陆IP
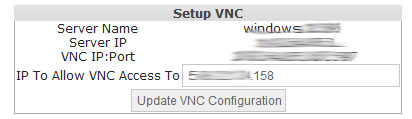
我们会看到上图界面,在"IP To Allow VNC Access To"后面应该是我们本地的IP,需要确认更新一下,授权你当前IP可以登录VNC。
第三步,检查是否安装组件
设置本地IP授权之后,然后在回到前面登陆我们的VNC后面IP地址,就是"(Authorize VNC Connecting IP)"前面的IP+端口,不要管,直接点击看。
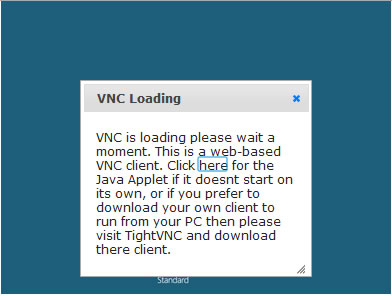
如果我们电脑已经安装有JAVA组件,那就等待就可以了,如果没有会提示我们需要安装JAVA组件才支持VNC登陆。请检查你的电脑是否安装了 Java (点此检测),如果没有安装,请先安装 Java(点此下载)。你将需要使用到 VNC 远程管理,VNC 客户端必须有 Java 才能运行。
第四步,登陆桌面设置密码
在这个时候我们可以看到熟悉的WIN界面了,但是第一次登陆需要我们设置登录密码。
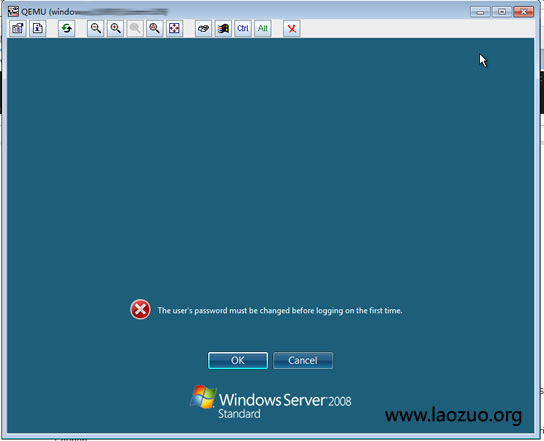
点击OK,可以设置我们的登陆密码。
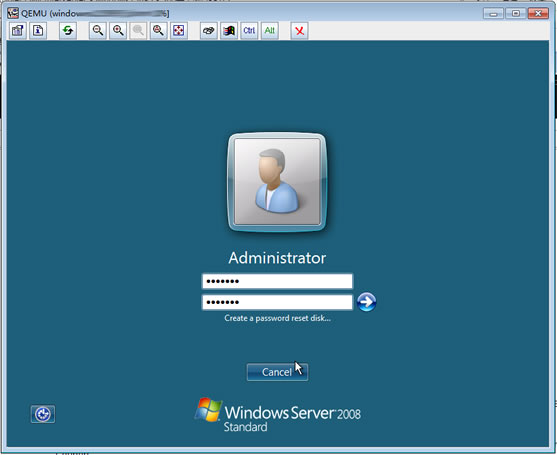
第五步,开始使用

看到我们输入的WIN界面了吧,可以开始使用了。
当然,我们如果感觉VNC不方便窗口比较小之类的,我们可以通过本地远程连接桌面连接至所购买的WIN VPS。IP地址为我们购买的VPS IP,用户名为administrator,密码为我们上面设置的密码。
 老左笔记
老左笔记